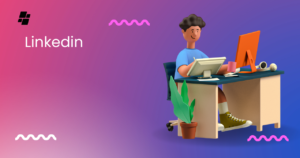Fret not, my friend! Your Asus laptop touchpad may not be working properly. Don’t panic – there are a number of remedies available for the issue! If you notice that your touchpad just isn’t responding as it should, don’t let that keep you from enjoying an optimal computing experience! Let’s explore some options for rectifying this problem; Gain confidence in fixing it yourself with this straightforward guide as well as video demonstrations to make things even easier.
1. Check the Capacitive Touchpad is Operating as it Should
Disregard any initial impressions brought about by the ambiance of this article – it may not be apparent yet, but there are distinct differences between the pressure-sensitive and non-capacitive varieties.
Make certain that your touchpad is operating at its optimum capacity with a delicate drag of your finger over its surface. If you feel resistance or an indentation similar to an actual fingertip then it’s advisable to attempt another option – such as scrolling up or down on the displayed webpage; alternatively clicking on any buttons or even typing out text if necessary!
If all goes well, the tool should provide clear indications for what action must be taken: a click signifying that one should press down upon the touchpad; likewise shown when dragging across its surface and releasing accordingly – without fail!
2. Check the Mouse Buttons and their Functionality
Erroneous input may be rectified by replacing the keyboard, but sometimes the mouse buttons or their functionality could also be at fault. Ensure that the computer recognizes where you are directing its cursor when inadvertently clicking on something unexpected – just like with a regular mouse!
If you notice any irregularity in your touchpad’s responsiveness, simply follow these steps:
Press FN+F9, an administrative shortcut that should reveal the most recently used device settings; it could be Fixed Mouse – Select which device to configure (most often this is represented by a flashing cursor).
3. Test the External USB Port to See if It Is Responsive and Working Properly
With the advent of USB, it’s become common for users to incorporate external devices into their computers. These typically include mice, keyboards, and even audio players for convenience purposes – in addition to enabling us to conveniently charge our phones!
If your device does not appear to be responsive when you reboot your computer, try plugging it back in again, and don’t forget to mount/dismount it. If that fails to yield satisfactory results then we’ll need to delve deeper into its functionality.
4. Try Using an Extra Controller to Emulate a Mouse for Navigation
If your touchpad is not functioning properly, you may find that using your laptop’s keyboard makes navigating around more convenient.
Alternatively, try out another controller for navigation such as a wireless game console – this can be an effective way to alternately use both hands while simultaneously accessing and manipulating items onscreen.
5. Turn ON the Hand Gesture Control Feature
ASUS includes a useful gesture control feature that enables users to utilize their hands and fingers as a means of interacting with the laptop. This innovation provides an intuitive way for accessing certain functions or performing specific actions – often more convenient than relying solely on their fingertips!
Even if you’re unfamiliar with this feature, don’t despair – it is straightforward to enable. With a few clicks of the mouse button, you can toggle Hand Gesture Control from ‘off’ to ‘on’. Once activated, simply guide your fingers with care toward the pad in order to activate shortcuts or perform tasks more quickly.
Summon Handsomely
If you are seeking an elegant way to display your appreciation for a friend, consider gifting them a stylish photograph of yourself. If they have something peculiar about them (like those who keep pet snakes), then they will surely appreciate having one of their likeness rendered into an image—perhaps even their head next to its neckless counterpart!
To configure this handy tool, open the Settings app and locate the Hand Gesture Control subcategory.
6. Update to the Latest BIOS Version
Updating your motherboard’s BIOS is one of the most effective methods for resolving issues such as this. Ultimately, it can help you obtain a more accurate fix by accessing system information that wasn’t accessible before.
Today’s full-featured UEFI BIOS gives users total control over their operating systems’ startup processes and hardware settings, even after they have been upgraded or replaced.
Conclusion
Fixing a non-responsive touchpad on your ASUS laptop can be accomplished in a number of ways, from repositioning the mouse to resetting its settings. Discover how to remedy any issue with this feature and get back on track in no time!