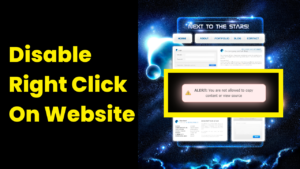Why is my Acer laptop so sluggish? Take remedial action to rectify this issue immediately!
Are you perplexed by the slowness of your Acer laptop? Don’t fret – it’s not an uncommon occurrence.
Fixing a sluggish PC can be as simple as downloading a few handy apps that expedite its performance; however, if your device has become unnecessarily sluggish and needs some attention then don’t hesitate to get on it!
If you’re eager to speed up your sluggish Acer laptop and make it run like new again, then we’re here with some helpful hints. From simple repairs such as wiping away accumulated files or performing system maintenance updates all the way up to complex computer software packages – there are plenty of ways to rejuvenate your old machine!
What is a slow laptop?
The Acer N3400 is one of the most affordable laptops in its range, and its sub-$500 price tag makes it an excellent value-for-money purchase. Despite being a budget model though; users still report that this laptop is noticeably slower than their expectations – even more so than when compared with other options such as its predecessor!
The issue here could be related to your hardware, or it may simply be a software-related issue that needs rectifying before you can start enjoying optimal performance. In either case, you’ll want to check out these solutions to determine what possible causes could be present and how best to address them.
Acer has a good reputation
Despite being one of the leading laptop manufacturers in the world, Acer is not an unfamiliar name. As a result of such prominence at the forefront of innovation and ingenuity in recent years, it’s not uncommon to hear people referencing their products with familiarity; whether that be referring to an Acer product or simply stating ‘This brand is good’.
Furthermore, there are many online forums and comments praising Acer’s affordability for budget laptops. This makes sense when you consider that their latest models like the Switch 5 can be purchased for under $600! If you want something faster yet don’t mind sacrificing specs – the Switch 7 offers a more powerful experience alongside its sub-$700 price tag. And if you’re looking for something chic but don’t have quite enough cash left over – why not opt for another model from the Acer range? It all boils down to providing great value while remaining cost-effective; something we can all get behind!
but what about their laptops?
Are you fanatical about your mobility? Do you spend more time on the move than at home? If so, then it stands to reason that you may have found a kindred spirit in Acer.
Acer is renowned for producing high-end laptops, offering a range of options ranging from their classic business profile through sleek designs and ultimate portability. This versatility makes them attractive choices among professionals who need to keep up with the pace of their busy lifestyles!
Let’s start simply: run a Windows memory scan
If you’ve recently acquired an Acer laptop and are encountering difficulties with performance, the first step is often to conduct a basic memory scan.
To run a Windows memory scan, follow these steps:
- Head to Start Menu and click on the cog icon in the lower-left corner of your screen. From there select Settings followed by System; then tick ‘Manage advanced system settings.’
- Next, navigate to Advanced Startup from the leftmost menu and ensure that the option labeled ‘Don’t display last user’s initial login’ is selected. Simply drag it over towards the right for good measure!
- Verify that your computer boots into Windows – if not, repeat this process until it does! Alternatively, access the Acer eRecovery Management tool for assistance recovery options should your OS not start up correctly upon reboot.
Update your drivers
When something goes wrong within your system, it can be an arduous task to identify the source of the issue in order to rectify it.
Thankfully, drivers are a crucial component of any operating system. This enables software components and hardware devices to communicate with one another effectively; therefore improving the overall performance and efficiency of your PC.
Make sure you have the most recent driver updates installed on all of your devices before attempting any system tasks or downloading anything. It is prudent to keep them up-to-date – especially as new firmware releases may necessitate an update!
In order to ensure that all major components of your device remain up-to-date, Acer’s toolkit provides automatic updates for most hardware components. However, if unfamiliar with how these tools function let us guide you through the process here!
especially wireless
Despite being primarily a desktop that doubles as a laptop, it is possible for an ACER netbook to be plagued by wireless lag and other related issues. These can manifest themselves in varied ways – from frustratingly slow network throughput to even rendering connectivity impossible altogether – which could lead to data loss if not addressed quickly!
If you find yourself experiencing frequent disconnections from your wireless access point (AP), it’s possible that this may indicate problems with your hardware or software configuration. If so, it might be prudent to consider whether upgrading or purchasing new components would prove beneficial in addressing these issues.
Clean out the temporary files on your disk
Just like every other device, your Acer laptop may periodically utilize temporary files to provide stability. Occasionally, these files can accumulate and take up valuable space on the hard drive – resulting in slower performance!
To remedy this issue, simply perform a disk cleanup.
Optimize your startup apps
There’s always something a little bit off with our gadgets, be it an arcane setting or otherwise.
For instance, did you realize that up to 40% of your startup apps take up space on your drive?
If you don’t plan ahead and leave these applications open when not in use; this could result in increased RAM usage as your operating system must continually service them – straining resources.
The simple solution is to define which apps should start when your PC boots up. This will ensure that all programs launch more efficiently!
To access the Startup tab within Settings, select Applications > Startup. Within this window, there are two tabs: Apps and Services.
Troubleshoot any issues with a tech
If the machine is exhibiting any symptoms of sluggish performance or screen flickering, don’t hesitate to consult with a local tech support professional.
Tech support can offer troubleshooting tips on how to prevent future issues and help resolve any current problems with your laptop – without having to purchase replacement parts!
Conclusion
If you’d like to know more about how to speed up your PC, explore all of our online resources! We have an entire library filled with articles on the topic; moreover, we offer a free trial of our premium software that will help you master this process.