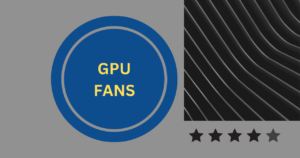My HP laptop’s WiFi keeps disconnecting, and it’s driving me nuts! I’ve tried everything from turning off Bluetooth to resetting the network settings but nothing seems to work. What can be done to rectify this issue?
Don’t fret my friend, I have the answer!
Have you ever observed that your HP laptop’s WiFi will suddenly cut out and fail to connect to a network? It happens often – even when there is no chance of interference. Although such connectivity issues may seem perplexing, they are actually quite simple to resolve!
Here’s the Real Cause of WiFi “Disconnects” on Your HP Computer
A quick fix for this issue is to connect your HP laptop to a wired connection, rather than wireless. This can be achieved by utilizing an Ethernet cable or USB-C cable, unlike Bluetooth which is typically utilized when connected to a mobile hotspot – an advanced form of connectivity that relies on radio waves.
If you still have these issues after employing those fixes, don’t fret! We provide you with some surprising explanations as to why this could be happening.
The Solution: Disable and then Re-Enable the Wireless Adapter
It may be prudent to assess the adapter’s utility in your OS. A simple solution is to simply disable it and then re-enable it once more; this will ensure that any necessary driver updates are applied before enabling it again.
If, after disabling your wireless connectivity, you find that your laptop refuses to connect even when enabled again – this indicates an issue with the adapter (or perhaps its driver itself).
How to Disable a Wireless Network in Windows?
For those who are not acquainted, a wireless network is simply a password-less connection between your device and its nearest router. This means that should you desire to connect to an already existing wireless network, all you need do is identify the password corresponding with that particular hotspot.
If, like me, you’re among the many individuals who find themselves out of patience when their laptop’s WiFi keeps dropping unexpectedly; it might be prudent to disable it all together until such time as it can be reconfigured.
Restarting Your HP Laptop After Making Changes Will Resend All Packets
There may be instances when you inadvertently alter a setting on your HP laptop, such as changing the WiFi security key. If this action is undertaken before completing a task or even performing any other activity, it might render one’s connection unstable.
To resolve this issue, simply restart. To do so, press and hold down the Power button for a few seconds until it becomes highlighted in green; then let go of it. This process could take a while to complete, but all packets should be re-sent!
Always Connect a WiFi Network
The HP EliteBook 850 G2 and EliteBook Folio 1040 G1 are potent notebooks offering users a plethora of high-end features. However, if you experience frequent connectivity issues when connecting to a WiFi network, don’t fret; the solution is simple! You just need to ensure that your router or access point is connected to the Internet and has its IP address accessible.
If your adapter’s Ethernet port is completely disconnected from both power and network cables, this may be preventing it from properly establishing an internet connection. Make sure that nothing is blocking your USB ports – they could also be problematic if they’re not fully operational.
If all else fails, unplugging and replugging in your adapter may resolve any connectivity issues with your laptop by simply reconnecting automatically to the desired WiFi network.
Conclusion
Are you, too, experiencing this perplexing phenomenon? If so, don’t despair! We can all take steps to ensure reliable wireless connectivity on our devices – even if they are HP. The key to maintaining a constant WiFi connection on an HP laptop lies in understanding the underlying causes of connectivity issues. In some cases, the solution may be as simple as disabling and then re-enabling the wireless adapter or ensuring that your router is connected to the Internet with its IP address accessible.
In conclusion, frequent WiFi disconnects can be frustrating but they are not insurmountable. By following these tips and tricks, you can ensure that your HP laptop remains connected to the Internet at all times!