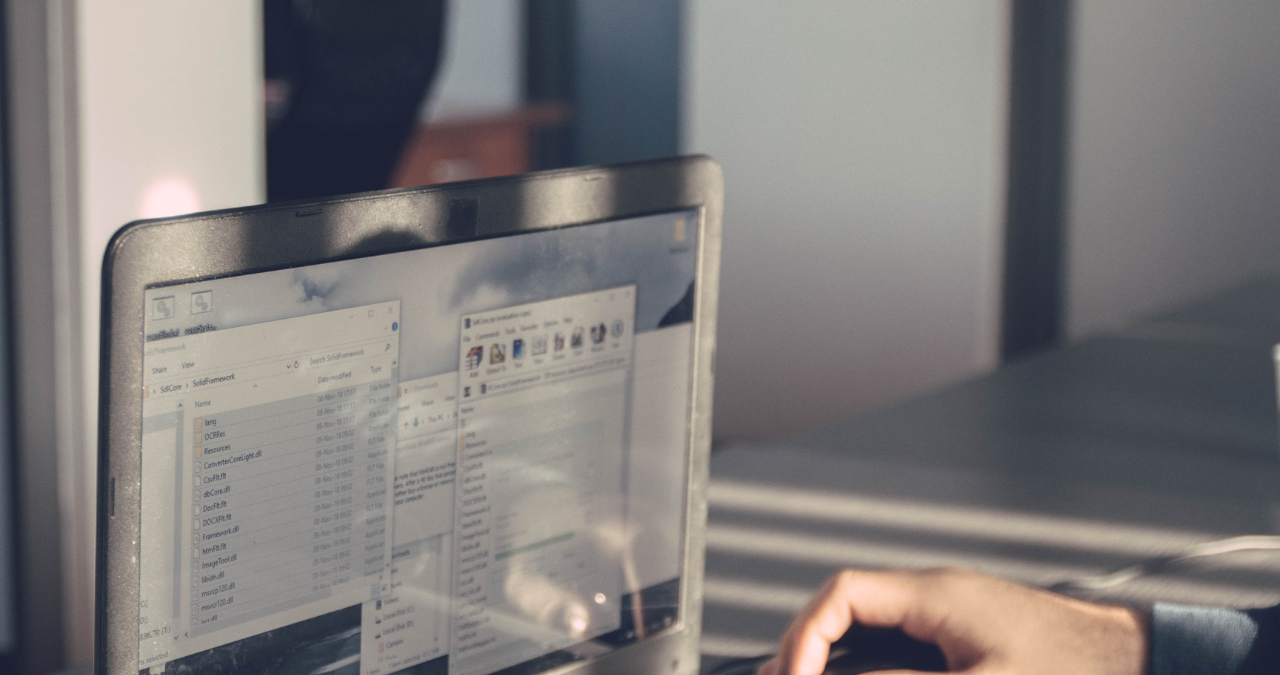How can you remedy a frozen ASUS laptop in minutes? Here is a simple solution for when your battery is unresponsive or frozen – just perform this fix and it’ll be up and running again in no time!
While the sound of your laptop’s fan may not alarm you, its incessant whirring could become tiresome. If only there was an easy way to restore coolness – without having to reboot the device!
With this handy-dandy guide, you can resolve any issues related to your laptop battery like freezing within just minutes.
1. Restart Your Computer
- If your computer is still frozen, you may need to restart it.
- Ensure that your laptop is connected to an electrical outlet. Press the power button on the device and hold it down for approximately ten seconds before releasing – this will initiate a restart sequence.
- If your system remains unresponsive after multiple attempts, consider applying some pressure with a heavy object (such as a book) atop the mouse/keyboard area while simultaneously pressing the power button.
2. Check for Updates and Fix Any Software or Firmware Issues
If your HP laptop is exhibiting symptoms of freezing, try ensuring the latest software and firmware updates are applied to resolve the problem. Updates can be identified by checking the ‘Check for Updates function within your OS; alternatively, update functionality can also be accessed using a system BIOS update utility.
If you’re experiencing difficulties with response time or low-level functions such as Wi-Fi connectivity or USB port access, then it may be prudent to obtain an updated BIOS.
3. Test Your Laptop by Running a Test Software
In order to ascertain whether your Asus laptop has sustained any damage, it’s prudent to run some tests. To determine if anything is amiss within its inner workings, you could employ a handful of diagnostic applications – among them being one that professes noiseless operation; its data collection process will be unobtrusive and unobscured for those who may be seated nearby!
When faced with an issue like this, the likelihood is likely that inescapable testing solutions will spring forth from seemingly disparate corners – just like a veritable Pandora’s box of opportunity! A few proven techniques are available for assessing whether your system is up and running as expected atop this captivating trio…
Are all components functioning properly? Are any of them not in conjunction with their partners? Has any component been rendered faulty or even destroyed altogether? If any component exceeds the specification limits imposed upon it by original design specifications – then what should be done about it? Should we replace it with upgraded components or even abandon the ship entirely?
The problem: A representative from Asus created artfully functional devices that set new standards when it came to portability. However – with advances in hardware generation – something must eventually give!
4. Consider a Third-Party Hardware Solution to Fix Your Laptop if Needed
If your laptop is unable to be revived, consider investing in a hardware solution that could remedy the issue. This can range from a simple swap of parts and components like RAM, hard drive, or motherboard – all without incurring any downtime whatsoever!
If you’re contemplating a complete overhaul or looking for an accessible option for upgrading your device’s hardware, be sure to check out the following options:
- Swap out your components with those that are more powerful or cost-efficient compared to what came with the machine upon purchase. For instance, upgrading to an SSD drive can provide significant speed boosts while saving money on initial purchase costs.
- Additionally, it is possible to add additional RAM memory which can come in handy during intensive tasks such as video editing or gaming.
5. Remove Anything from Your Hard Drive to Help Prevent the Problem in the Future
If you don’t have access to a data wipe, consider removing any unessential items from the hard drive. This will help lower the chances of encountering the same issue again!
Ensure that all files are deleted. If not, an error may ensue when attempting to launch a program – rendering the laptop unusable!
Uncheck any boxes that you are unsure about before inserting your hard drive back into its place in the computer.
Conclusion
Your ASUS laptop is prone to freezing, and it’s an issue we encounter time and again. If you are searching for a solution, consider the expedient one I’ve outlined above!
We understand the difficulty of dealing with a frozen computer and sympathize with your predicament. Freeing up your device should be a top priority – in less than ten seconds, we’ll do all that’s necessary to help!
Rest assured, we are on call for any assistance with your frozen computer – simply contact us or use our contact form for prompt action.