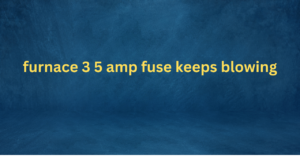The mouse left and right buttons serve an essential function, allowing us to effortlessly navigate through webpages and files. These crucial buttons can also become frustratingly inescapable when clicking on them repeatedly becomes a habit; however, this seemingly simple task has become an arduous chore for many users!
Don’t fret – we’ve got your back! We’ll provide you with information related to the perplexing issue of mice that fail to respond properly, as well as how to rectify it if yours is among them.
Check Button Assignment in Windows Litigation Support
In the event that you’re experiencing problems with your mouse buttons, the first port of call should be the Mouse Properties window. There are a variety of configurations possible here – from assigning different click types for left and right clicks to configuring button assignments for single-clicking only.
For example, if I assign Ctrl + Right Click to one of my mouse buttons then whenever I press down on that button my cursor would also be brought into action. Likewise, if left-clicking was assigned to an analogous location then pressing on any other button will bring up an associated menu of options or functions.
Disable the Left and Right Click Buttons on a Mouse
Left and right click buttons are a vital component of any mouse, so if you find that they’re not responding as expected despite employing the appropriate strike sequences then it might be time to reset those settings.
If your cursor seems to be performing its functions erratically, mouse manufacturers typically provide an option for removing either the left or right-click button. This will allow you to use other buttons in their place during operating system-specific commands such as Control-Alt-Delete (Windows) and Fn+LeftClick (MacOS). Alternatively, if this strategy doesn’t work – don’t fret! You can also try another configuration until you locate one which addresses your issue.
Use a Mouse with a Two-Button Design
To deliver optimal control and precision, it is ideal to employ a high-performance gaming mouse. Featuring a single clickable button design such as the Razer DeathAdder Chroma or Logitech Proteus Spectrum, you can rest assured that your cursor will always remain in one place when navigating windows without fail!
Yet if your work environment calls for more than one function – whether it be opening multiple tabs on your browser or scrolling through images while creating art – then a two-button mouse may be a perfect choice! These devices allow users to easily switch between actions by simply clicking on their respective sides; all with little to no effort required whatsoever.
Check Sides
Discerning whether your mouse is acting up can be a challenge since buttons are located on both sides of the device. Usually, clicking issues arise when users fail to distinguish between the left and right side; especially if they misplace them or simply do not pay attention!
If you realize that one button is failing to respond, ensure you change its position without affecting the functionality of any other buttons.
Buttons Are Being Assigned Correctly?
If all the buttons on your mouse are being assigned correctly, then you could be facing a frustrating situation. However, if some of them may be mislabeled – or even completely absent – you could effectively render these commands useless!
If you’re unsure about which buttons correspond to which functions in your mouse – or perhaps you’ve tried using it a certain way and have failed miserably – take a look at the diagram above. To ensure that they are all functioning properly, simply locate the button that corresponds with each function.
Fix a Driver Issue for Your Computer Mouse
If your mouse is malfunctioning, there may be an issue with your driver. This could indicate that a fresh install is needed – however, if you’ve already installed updates from your operating system’s manufacturer or from Google Chrome OS it should be quite straightforward to rectify any errors and get back on track with normal computer usage!
If everything went well during the installation process, then restarting your PC should fix any issues preventing your mouse from functioning normally. If necessary, either download a fresh copy of the driver or try returning for a different one obtained through the Internet – just ensure that it was written specifically for your device; otherwise this may not work out in its favor!
If you’re fortunate enough to possess a Wireless USB Mouse, chances are they don’t come with drivers pre-installed. In such cases firstly make sure it is connected by using one of the methods provided above before proceeding with the installations.
Get Driving You Crazy? Learn How to Fix Left and Right Button Clicking Issues Now!
If you are experiencing a serious mouse-related issue and are looking for a solution, don’t despair! This guide will provide you with the knowledge you need to fix any mouse button clicking issues.
If your mouse pointer fails to respond and makes clicking difficult, this could be an indication of one of several potential issues. These might include:
Are these troubling issues affecting both buttons? Do you keep encountering them? Let us know in the comments section below!
Conclusion
Although this text was primarily intended for mouse users, it also applies to those who prefer touchscreens. If you have any issues with your computer’s cursor or buttons not responding as expected, take a look at our guide on how to fix them!