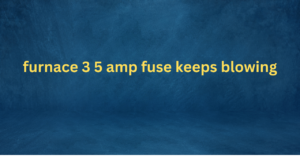How do you fix your GPU fans not spinning? There’s an easy solution! It doesn’t require any special hardware or software; simply follow these steps…
Your GPU is a vital component of your gaming PC, providing the graphics for all those intense battles and breathtaking scenes that bring video games to life. However, you may have noticed that its fans aren’t whirling like they once did during intense gameplay sessions – leading you to believe that something is amiss with your system.
Upon further inspection, it becomes apparent that your GPU is not overheating. Instead, it appears as though nothing more than a loose cable has been plugged back into its socket without being fully seated – resulting in this silence from the fans when everything else seems so lively.
Silent PC vs Silent GPU: What’s the Difference?
As we’ve discussed, GPUs can get stuck in a thermal equilibrium where neither their fans nor components are functioning. Typically this problem occurs when the system has been idle for an extended period of time and then is deactivated – it’s, therefore, imperative to swap out the GPU heatsink if any attempt is made at restoring function!
While you may be able to revive your GPU fan with a few modifications, there exists no straightforward or one-size-fits-all solution for what to do about noisy fans on your PC. It all depends on which component is causing issues!
Why Your GPU Gets Hot: There are 3 Main Causes of GPU Overheating
- If you’re experiencing issues with your graphics card overheating, one of the main causes could be a malfunctioning cooling fan. The most common issue associated with this is an issue with the temperature threshold which leads to higher operating temperatures than normal – ultimately resulting in accelerated wear and tear on components such as the GPU itself.
- Enthusiast-level configurations can expose more powerful GPUs to elevated temperatures that result in premature failure due to thermal throttling. Also, overclockers may find themselves being constrained by their cards’ settings, forcing them to frequently change essential components such as processor speeds while also managing temperatures; all of which can lead to strain on the entire system!
- Despite having proper ventilation in place, your operating room may still be far from ideal for optimal temperature control; thus leading to overheating within the chassis itself. This is typically caused by design flaws of your chosen PC case that restricts airflow through its cavities or internal compartments that could trap heat inside instead of allowing it out freely through openings like vents – ultimately resulting in increased ambient temperatures within these walls!
The Only Fix for Overheating GPUs: Clean Out Your Freon!
If you are experiencing GPU overheating, then it’s probably time to undertake some preventative measures. If not addressed promptly, this could lead to permanent damage.
Fortunately, there is an easy fix that requires no expertise: cleaning out your Freon!
The most effective approach is to locate the source of the leak and seal it, followed by removing any residual Freon from your home or office unit.
Before You Go Buy Some Freon
If your Thermaltake Core P3’s GPU fan is not spinning up at all, then it could be due to a variety of considerations. At any rate, if you fail to correct those issues promptly – before any damage occurs – then this could lead to an unplanned trip to the hardware store for some components to rectify the issue.
The primary culprit behind this issue could be that your system’s CPU fan has stalled out. To ascertain this conclusively, begin monitoring temperatures by downloading a free utility like Prime95 or FurMark on your PC and running stress tests while paying close attention to its output. If temperatures remain within an acceptable range afterward, then chances are good that there may still be some residual heat leftover in the system itself!
Make Sure You’re Not Missing a Better Fix
Sometimes, a casual user may not even realize that their GPU is overheating. Despite the intricate inner workings of a graphics card, tech enthusiasts typically don’t have to be aware of its components’ positions – or even their specific functions. Therefore, if a system is experiencing frequent crashes and stuttering frames – or even if it just feels sluggish – chances are it could be due to the GPU being unable to operate at optimal capacity due to excessive warmth!
To ascertain whether there is any potential need for fan speed adjustments on your graphics card, remember this:
When the temperature rises beyond a certain threshold, fans must rev up in order for GPUs to function optimally. For instance, Nvidia’s GeForce GTX 760 requires you to set its fan speed between 375-500 RPM in order for it to run smoothly and efficiently; meanwhile, AMD Radeon R9 290X requires between 450 and 500 RPMs to attain peak performance.
How to Find the Real Cause of Your GPU Overheating
If your GPU is overheating, it could be due to one of the following reasons:
- Hardware failure: If a part of your GPU has gone out of order, you may experience higher temperatures than usual; this will typically happen when an individual component within your graphics card fails.
- If a part of your GPU has gone out of order, you may experience higher temperatures than usual; this will typically happen when an individual component within your graphics card fails. Software malfunction: Installing an incorrect driver or even failing to properly configure fan speeds and power output settings could result in a system that is misconfigured and thus unable to properly regulate its own temperature levels; whereas it may still function efficiently under normal operating ranges!
- Installing an incorrect driver or even failing to properly configure fan speeds and power output settings could result in a system that is misconfigured and thus unable to properly regulate its own temperature levels; whereas it may still function efficiently under normal operating ranges! Incorrect cooling device usage and insufficient ventilation: Just because you have installed an appropriate cooler does not necessarily mean that it’s doing its job correctly; moreover, an inadequate cooling setup can lead to increased temperatures on the GPU itself. Ensure that all vents are adequately open for optimal airflow!
The last possible cause relates to BIOS settings – if there happens to be any change made which makes your system use more power than is necessary, then it will be contributing towards overheating issues like these as well!
Conclusion
When your GPU overheats, it could be a sign of a more serious issue. If you notice your system becomes sluggish or even crashes upon opening a particular application now and then – chances are that something is amiss!
If you experience any of these symptoms, you may wish to investigate your PC’s hardware and software configurations. By taking a closer look at what elements are installed, as well as performing tests such as benchmarking applications – one can identify potential issues and rectify any problems that arise.