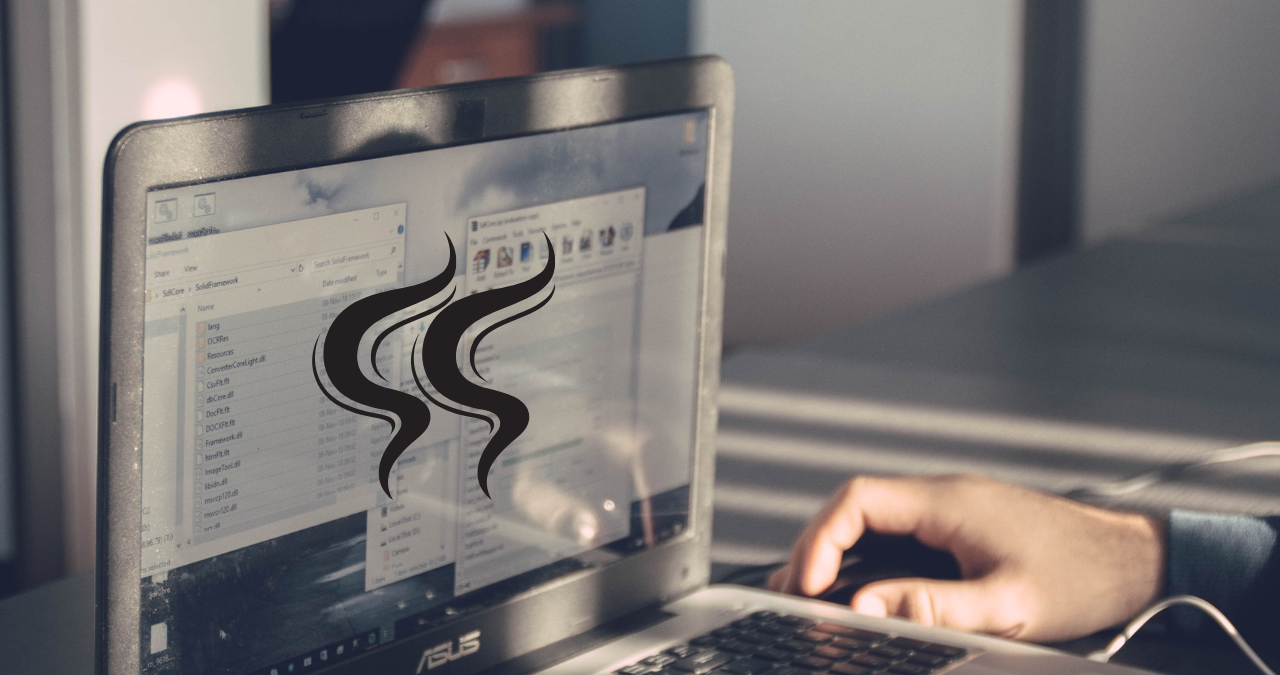The unfortunate reality is that Asus laptop overheating issues are commonplace. Despite diligent maintenance, some units can succumb to this affliction; fortunately, there are simple steps you can take to maintain optimal temperatures and prevent overheating situations from arising. One effective way to prevent overheating is by keeping your laptop cool. You can do this by investing in a cooling pad or stand that raises your device off the surface and provides additional fan power. Additionally, make sure that the air vents are not obstructed, as this can prevent proper airflow.
Regularly cleaning your Asus laptop’s internal components such as the fan and heat sink can also help keep it running smoothly and prevent overheating. Use compressed air to blow out any accumulated dust or debris from these areas.
Finally, avoid using your laptop on soft surfaces like pillows or blankets which can trap heat and restrict airflow. Instead, use a hard flat surface to allow proper ventilation.
By following these simple steps, you can help extend the lifespan of your Asus laptop and avoid costly repairs due to overheating issues.
Step 1: Check the Power Settings
If you have impeccable power management, then you can breathe a sigh of relief. Nevertheless, it’s prudent to check that you’re in an environment that allows for optimum performance.
In Settings > System & Maintenance > Power Management > select ‘Power Options’ and make sure the slider is set as close to ‘Balanced’ as possible.
Step 2: Update the BIOS Settings
If the issue persists despite your attempts at preventing overheating, you may want to take a closer look at the BIOS settings. It is possible that any additional modifications applied could create an obstruction for the heat dissipation system; in this case, it may be advisable to restore defaults or otherwise reinstate the default configuration before proceeding further.
Ensure that your laptop’s BIOS version is up-to-date by locating its identifier in the Windows Device Manager.
Step 3: Make Sure Your Hard Drive is Cooling Properly
If your hard drive isn’t providing enough cooling, the data stored on it could become corrupted or even inaccessible. Henceforth, if you’re seeking to retrieve files from a damaged disk space; then you must seek out assistance from an experienced data recovery service provider. Here are some solutions for keeping your HDD cool:
- If you’re utilizing an external drive, mount it in an open area of your laptop and make sure that your computer vents aren’t blocking its airflow. Alternatively if you wish to utilize a PCIe card slot as a method of providing additional power for the drive – then consider utilizing one which already contains its own fan!
- Hard drives can generate significant amounts of heat during operation; however, its RPMs should not exceed 1,500 (for any standard USB 3.0 hard disk) or 5,000 (standard SATA 2.5 inch HDD).
Step 4: Keep Your Laptop Clean and Dust-Free
To maintain a pristine laptop, it must be diligently maintained and well-maintained. Be sure to keep it free of grime, dust, crumbs or any other possible contaminants that might hinder its optimal performance.
For those who use their laptop infrequently, you can opt for the vacuum-style option instead of using a can of compressed air. This will ensure your device remains devoid of hair and dust particles without necessitating much effort!
Step 5: Cool Air Intake and Outlet Points
To keep your laptop cool, we recommend employing an external cooling system to help dissipate excess heat. The best air intake points are typically near the vents or in areas where the temperature of the internal components can be most effectively channeled outwards and into the interior space;
Moreover, if you possess a graphics card-related component such as an Nvidia GeForce GTX 1060 GPU with its own exhaust fan at its rear end – consider installing it prominently towards this area so that it will effectively expel any leftover heat generated by continuous operations!
Conclusion
To avoid such a predicament, take heed to our suggestions and become an informed consumer.
From a distance, it may seem as though your Asus Laptop is overheating for no apparent reason. However, this could be indicative of deeper issues that require professional assistance. Don’t hesitate! Contact us if you have any inquiries or issues; we’d be glad to assist you with any concerns!