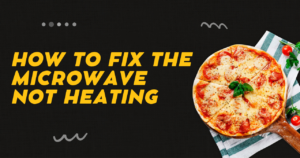Recently, I was faced with a dilemma. My monitor’s refresh rate suddenly changed – from 60hz to 50hz! What gives?
I had been contending with this issue for quite some time; however, it had never presented itself in such an abrupt fashion before.
My usual approach towards resolving incompatibilities between hardware is to simply swap out components whenever necessary. However, this time around there was no straightforward solution at hand; instead requiring me to invest time and effort into researching solutions online before eventually locating one that worked like a charm!
That’s when I came across the most ingenious hack yet – how did I not think of this sooner?! It’s truly astonishing how simple things can be sometimes…
1. Press F2 to Adjust Refresh Rate
If you’re experiencing an annoying problem with your monitor’s refresh rate, we recommend enabling FreeSync to overcome the inconsistency. Here’s how:
- Ensure that your PC is connected to an active display and switch to the ‘FreeSync’ setting.
- Select a suitable range between 30Hz – 75Hz and click on Apply.
If your monitor displays a vertical line instead of an image when switching between them, then it may be time to update the graphics components of your computer! If this occurs after updating drivers or installing new hardware components into one’s system, most likely it will require driver updates in order to resolve any issues arising from such modifications.
2. Press Ctrl+Alt+Esc
If refreshing the monitor’s display becomes a regular occurrence, you can use the keyboard shortcut to interrupt it: Ctrl+Alt+Esc.
Periodically pressing this combination of buttons will quickly restore your screen to its default settings. In other words, opening Task Manager or any other application won’t reveal what refresh rate it is currently using!
3. Open Task Manager
Task Manager is a useful utility that gives you instantaneous control over which processes are running, along with their associated CPU usage and memory consumption. If your monitor begins exhibiting the symptoms of refresh rate instability, check your Task Manager to see whether any process(es) are hogging resources – if so, there may be a solution!
- Right-click on Task Manager (or press Ctrl+Shift+Esc if they’re already open) and select ‘Properties’.
- Select the Performance tab if desired and observe how much processor time is being devoted to each applet; if it lags behind by several seconds or more than expected it could indicate an issue requiring attention.
4. Close out All Applications
The refresh rate of your monitor is only one aspect of the picture quality you will get from it. It could be an enjoyable surprise if you discover that your display’s refresh rate wasn’t what you thought at all!
Even though it may seem like closing out of applications won’t have any direct impact on your refresh rate, it does offer some advantages. For example, programs or apps which have been open for a long period of time may still remain open and therefore take up memory space which can lead to slower speeds.
To close down applications open on your monitor, simply press Alt+Tab or select Task Manager (Ctrl+Shift+Esc).
5. Restart Computer
If the issue persists, then it’s time to perform yet another method. A restart of your computer should do the trick! Typically, hardware components are more prone to failure than software, so it pays off to replace any erroneous components before tackling any issues with them.
If your computer crashes automatically and restarts without prompting you, simply press Ctrl + Alt + Delete on your keyboard; this should be enough to hasten an auto-restart process.
6. Use Graphic Card Overdrive Mode
With Graphic Card Overdrive Mode enabled your graphics card can overtake the monitor’s refresh rate and display a flicker-free image. To utilize this convenient feature, simply select one of the available settings from within AMD Catalyst Control Center or NVIDIA Control Panel – then sit back and watch as seamless transitions take place between refresh rates!
Discover a new way to savor your favorite vistas with AMD FreeSync technology, which synchronizes your monitor’s refresh rate with the GPU you’re using; enabling you to enjoy action scenes without any unwanted juddering.
7. Check to Make Sure the Monitor Is Physically Connected to the Computer
To ensure that your monitor is actually connected to your PC, double-check its cord and make sure it’s plugged in. Many brand-new monitors come with a cable in the box; however, if you’re still unsure about how this should look, there are guidelines available online for assistance!
Investigating every possibility before diagnosing an issue can be quite time-consuming, so don’t forget to allot some time for it – even though it may seem like an unfathomable task initially!
8. Do Not Buy a New Monitor!
But, should you invest in a new monitor? Unfortunately not! Even if it’s out of warranty, upgrading to a newer model could end up costing more than keeping things as they are. Moreover, unlike PCs that can be upgraded at will when necessary – monitors don’t offer any upgrade options whatsoever!
If you find yourself firmly ensconced in front of the same old display for years on end, then an upgrade may be worthwhile. There are a few relatively inexpensive models available even now if you’re looking to enter the world of 4K – check out our post on the best monitors for gaming under $200! If however, your computing needs do not necessitate such high resolution or power requirements – there is still much choice for those who prefer lower-end displays or even just want something compact and lightweight like a budget IPS panel from Asus or Acer.
Conclusion
If you’ve encountered this issue before, allow me to exhort: “Why must I refresh my monitor? Don’t these devices have a fixed refresh rate?”
Indeed they do – and therein lies your problem.
To save yourself the bother of recalibrating your monitor’s refresh rate, we’ve concocted a cunning fix.